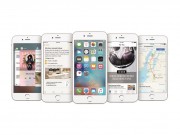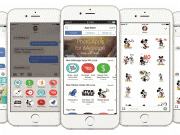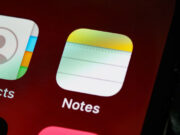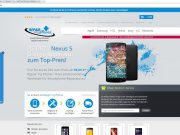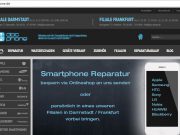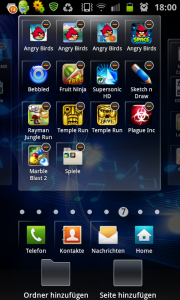Wer ein Samsung Galaxy S2 oder S3 sein Eigen nennen darf, freut sich zweifellos an seinem Handy. Wenn es jedoch um die Menüführung geht, verzweifeln viele oft schon bei dem Versuch, ihre Apps zu sortieren. Samsung sortiert die Apps mit seiner TouchWiz Oberfläche nämlich nicht einfach automatisch nach dem Namen, sondern ordnet die Apps nach dem Datum des Downloads im Menü an. Wer da also nicht regelmäßig hinterher ist, der wird schnell von einem vollkommen chaotischen Menü begrüßt werden – da ist es garantiert nicht einfach, die gesuchte App zu finden.
Zum Apps sortieren gibt es nicht nur die Möglichkeit, sie durch ein langes Antippen auf verschiedene Seiten des Menüs zu verschieben, es wird auch die Möglichkeit geboten, Apps in Ordner zu sortieren.
Wir zeigen anhand des Samsung Galaxy S2 unter Android 2.3.5 wie es geht!
Wollt ihr eure Apps in Ordner sortieren, so müsst ihr natürlich erst einmal das Menü aufrufen. Anschließend öffnet ihr die Funktion „Bearbeiten“ durch ein Tippen auf die Menü-Taste, links neben dem Home-Button, und ein anschließendes Auswählen der Funktion. Das Menü erscheint nun etwas kleiner und alle Apps sind mit einem kleinen Minus versehen. Beim Samsung Galaxy S2 befindet sich dies oben rechts am Icon der App.
Wollt ihr die Apps nun in einen Ordner verschieben, so tippt ihr einfach auf diese App und zieht sie (ohne los zu lassen!) auf „Ordner hinzufügen“ links unten in der Anzeige eures Smartphones. Das macht ihr mit jeder App, die ihr in einen Ordner sortieren wollt, so. Habt ihr alle Apps in den Ordner hinzugefügt, so müsst ihr diesen, genau wie die Apps in dem Ordner, antippen und ihn, ebenfalls ohne los zu lassen, auf die Seite des Menüs ziehen, in dem ihr ihn haben wollt.
Bevor der Ordner allerdings dem Menü hinzugefügt wird, müsst ihr ihm noch einen Namen geben. Hier im Bild hat er den Namen „Spiele“. Ist der Name vergeben, habt ihr euren ersten Ordner erstellt. Bei jedem weiteren Ordner müsst ihr nur genau so verfahren.
Übrigens: Wenn ihr den Ordner wieder löschen wollt, so müsst ihr lediglich wieder die Bearbeiten-Funktion im Menü öffnen und anschließend bei dem zu löschenden Ordner auf das kleine Minus klicken. Die Apps verbleiben dann einfach auf der Seite, auf der vorher der Ordner war.