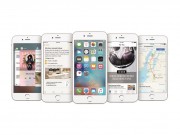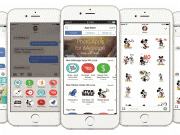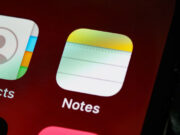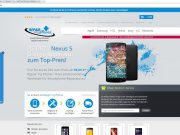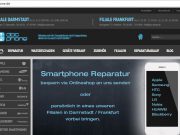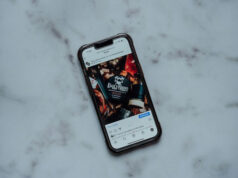Die Android-gegen-iPhone-Debatte rumort weiter vor sich hin. Aber eines ist sicher: Die Telefonsoftware von Google ist vielseitiger und anpassbarer als das Angebot von Apple. Wenn Sie sich mit den Einstellungen und Tweaks Ihres Android-Telefons beschäftigen, werden Sie eine Vielzahl von cleveren Funktionen und nützlichen Tools finden. Wir haben hier 5 versteckte Funktionen für Android Geräte gesammelt.
Eine kurze Anmerkung, bevor wir beginnen: Bei Android gibt es eine große Vielfalt an Marken, Modellen und Versionen, was es erschwert, Funktionen zu finden, die auf allen Geräten gleich sind. Wir haben die folgenden Tipps nur auf dem Standard-Android 7.0 Nougat verifiziert – sie sollten auch auf verwandten Systemen funktionieren, aber einige der Menüs und Verfahren können leicht variieren.
Inhaltsverzeichnis
1. Casting Ihres Android-Bildschirms
Seit einigen Jahren können Sie das Display Ihres Android-Telefons oder -Tablets mit einem Chromecast auf den größeren Bildschirm eines Fernsehers übertragen. Zusätzlich zum Streamen von Videos aus allen üblichen Film- und TV-Apps kann diese Funktion Ihr Telefon spiegeln. Nutzen Sie eine Verknüpfung zum Spiegeln in den Schnelleinstellungen, auf die Sie zugreifen, indem Sie vom oberen Bildschirmrand mit zwei Fingern nach unten ziehen. In diesem Menü sollten Sie eine Cast-Option finden.
Wenn sie nicht angezeigt wird, gibt es eine andere Möglichkeit, die Spiegelung einzurichten. Stellen Sie zunächst sicher, dass Sie die Google Home-App für Android installiert haben. Wahrscheinlich haben Sie dieses Programm bereits verwendet, um Ihren Chromecast einzurichten. Öffnen Sie die App, tippen Sie im Menü auf Cast screen/audio und wählen Sie dann Ihren Chromecast. Das Display Ihres Geräts sollte auf dem großen Bildschirm erscheinen.
2. Apps nebeneinander ausführen
Eine der neuen Funktionen, die in Android 7.0 Nougat hinzugefügt wurden, ist die Option, Apps nebeneinander oder übereinander auszuführen. Diese Ansicht ist praktisch, wenn Sie Fotos anzeigen, Ihre sozialen Netzwerke optimieren oder Multitasking betreiben möchten, obwohl sie für Spiele ein wenig zu verzögert ist.
Um sie einzurichten, tippen Sie auf die Übersichtstaste (das quadratische Symbol links unterhalb des Bildschirms) und wählen Sie, welche Ihrer zuletzt verwendeten Apps Sie sehen möchten. Halten Sie sie gedrückt und ziehen Sie sie an den oberen oder linken Rand des Displays, dann wählen Sie eine andere geöffnete App, die neben oder unter ihr angezeigt werden soll.
Und da wir schon von der Übersichtstaste sprechen, hier ein Profi-Tipp: Tippen Sie doppelt statt einfach darauf, um schnell zwischen den beiden Apps zu wechseln, die Sie in letzter Zeit verwendet haben.
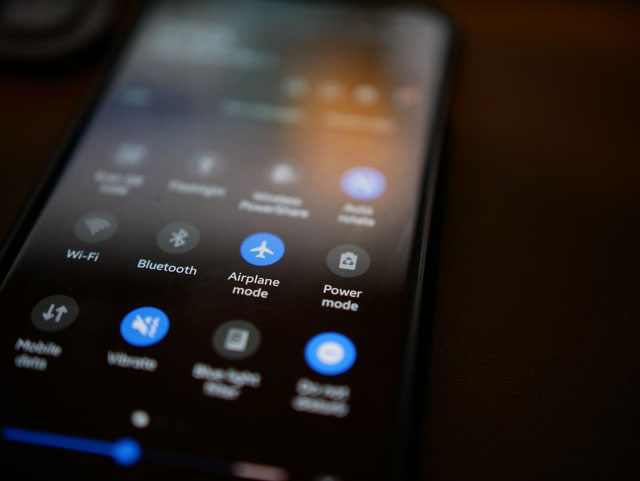
3. Text und Bilder besser sichtbar machen
Wenn Sie Schwierigkeiten haben, zu sehen, was auf dem Bildschirm ist – oder, alternativ, wenn Sie so viel Inhalt wie möglich auf dem Display unterbringen möchten und es Ihnen nichts ausmacht, auf dem Weg dorthin ein wenig zu schielen – können Sie Text und Objekte vergrößern oder verkleinern.
Nicht alle Apps werden auf diese Anpassungen reagieren, aber die meisten schon. Um die Größeneinstellungen zu ändern, öffnen Sie die Android-Einstellungen-App und gehen Sie zur Überschrift Anzeige. Tippen Sie im Menü Anzeige auf den Link Schriftgröße, um die Standardschriftgröße zu ändern. Tippen Sie auf den Link Anzeigegröße, um Objekte auf dem Bildschirm größer oder kleiner zu machen.
4. Ändern Sie die Lautstärkeeinstellungen unabhängig
Ihr Gerät gibt verschiedene Arten von Audio wieder – einschließlich Klingeltönen, Benachrichtigungen, Alarmen, Anrufen und Medien. Wenn Sie schon einmal das Menü „Einstellungen“ aufgerufen, „Töne“ geöffnet und auf „Lautstärke“ getippt haben, werden Sie gesehen haben, dass Sie die einzelnen Schieberegler verwenden können, um diese Audiotypen individuell anzupassen.
Android bietet Ihnen jedoch eine schnelle und einfache Abkürzung. Tippen Sie auf die physischen Lautstärketasten an der Seite Ihres Geräts, um die aktuelle Wiedergabe leiser oder lauter zu machen (wenn keine Medien abgespielt werden, wird mit dieser Aktion die Lautstärke des Klingeltons angepasst). Wenn Sie dies tun, wird ein kleines Feld auf dem Bildschirm eingeblendet, das anzeigt, welche Lautstärkeeinstellung wie geändert wird. An der Seite dieses Feldes sollten Sie einen kleinen Pfeil sehen. Tippen Sie darauf, und das Feld wird erweitert, um mehrere Lautstärkeregler gleichzeitig anzuzeigen. Dies kann Ihnen den Weg zu den Einstellungen ersparen.
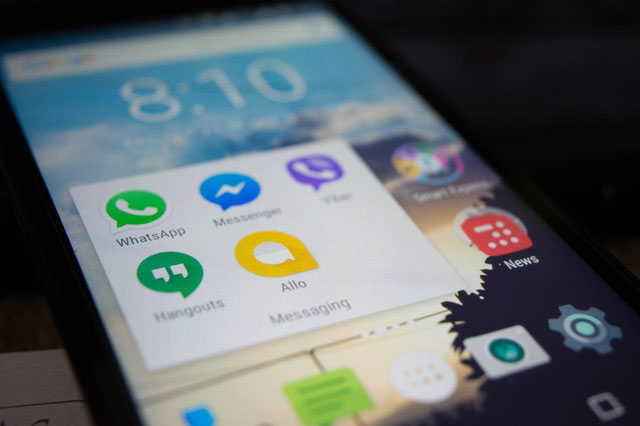
5. Übertragen von Dateien über Wi-Fi direct
Haben Sie Probleme mit der Konnektivität, während Sie die Dateien auf Ihr Gerät übertragen? Es wird ziemlich ärgerlich, so lange für eine Übertragung zwischen Android Geräten zu warten. Wir haben eine Lösung für Sie: Wi-Fi Direct ist eine neue Technologie, mit der Sie Dateien ähnlich wie mit Bluetooth drahtlos übertragen können.
Wi-Fi Direct überträgt Dateien mit einer rasanten Geschwindigkeit, die natürlich viel schneller ist als Bluetooth. Wie Bluetooth hat Wi-Fi Direct die gleiche „Entdecken, koppeln und senden“-Funktionalität. Allerdings ist Wi-Fi Direct noch nicht so weit verbreitet wie Bluetooth. Deswegen sollte man sich hierfür einen VPN zulegen, damit die Daten sicher ankommen, hier können sie einen VPN für Android finden. Einige wenige Gadgets sind möglicherweise nicht mit Wi-Fi direct kompatibel. Das Beste an Wi-fi direct ist, dass keine Anwendungen von Drittanbietern erforderlich sind, um eine Verbindung herzustellen.
Um Dateien über Wi-Fi direct zu übertragen, müssen Sie die Wi-Fi direct-Optionen in den Einstellungen einschalten. Gehen Sie dazu in Einstellungen -> Verbindungen -> Wi-Fi und tippen Sie dann oben auf die Registerkarte Wi-Fi Direct. Und sobald die Verbindung hergestellt ist, können Sie beliebige Dateien freigeben, indem Sie auf die Freigabe-Schaltfläche klicken und dort Wi-Fi Direct auswählen.
Fazit
In diesem Beitrag haben wir 5 versteckte Funktionen von Android-Telefonen vorgestellt, die Sie vielleicht noch nicht genutzt haben. Probieren Sie sie auf Ihrem Android-Gerät aus und machen Sie Ihre Erfahrung mit Ihrem Gerät voll wertvoll.
Beachten Sie, dass einige dieser Funktionen möglicherweise nicht auf jedem Android-Gerät genau gleich funktionieren, da jedes Gerät auf einer anderen benutzerdefinierten Oberfläche von Android basiert.