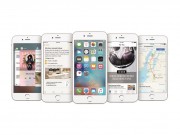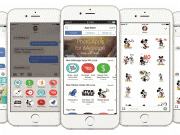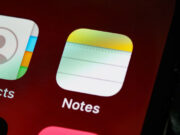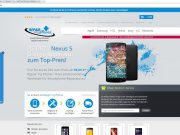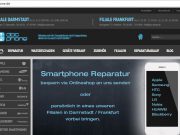Jeder, der einmal angefangen hat, ein Android-Smartphone zu benutzen, wird mit ziemlicher Wahrscheinlichkeit von der enorm umfangreichen Funktionalität des Smartphones begeistert sein. Sowohl multimediale Anwendungen, als auch einfache Business-Aufgaben lassen sich mit einem Smartphone relativ einfach und unproblematisch lösen. Sogar das Verwenden des Handys als Hotspot ist ganz einfach möglich.
Wir erklären euch, wie ihr das Motorola RAZR HD als Hotspot nutzen könnt.
Tethering ist mir dem RAZR HD relativ unproblematisch möglich und erfordert nur wenige Schritte. Als erstes muss jedoch das Menü aufgerufen werden. Dort finden sich unter dem Punkt Drahtlos und Netzwerke die Weiteren Einstellungen, welche im Android-Menü mit drei Punkten gekennzeichnet sind.
Ihr wählt die weiteren Einstellungen aus und klickt als nächstes auf den Punkt Tethering und mobiler Hotspot. Über diesen Punkt ist es möglich, eine mobile Datenverbindung des Geräts über USB, WLAN oder Bluetooth freizugeben. In dieser Anleitung beschäftigen wir uns ausschließlich mit der Freigabe via WLAN.
Unter Tethering und mobiler Hotspot müsst ihr nun als erstes einmal den Punkt Mobiler WLAN Hotspot aktivieren. Ihr werdet nun darüber informiert, dass eure Verbindung zu einem WLAN Netzwerk – insofern vorhanden – unterbrochen wird. Das heißt, dass das Tethering nur dann möglich ist, wenn ihr über einen Zugang zum mobilen Internet verfügt.
Nachdem ihr den Punkt Mobiler WLAN Hotspot aktiviert habt, klickt ihr anschließend genau auf diesen, um in dessen Einstellungen zu gelangen. Dort werdet ihr den Namen eures Hotspot sehen und habt außerdem einen Überblick darüber, wie viele Geräte mit eurem verbunden sind. Weiterhin findet ihr dort eine Anleitung, wie andere Smartphones sich mit eurem Motorola RAZR HD verbinden können. Auch der Netzwerkschlüssel ist dort aufgeführt.
Will sich ein Gerät über euer Smartphone mit dem Internet verbinden, muss es genauso vorgehen, wie im heimischen WLAN Netzwerk. Der Hotspot muss erst ausgewählt werden und anschließend muss der Netzwerkschlüssel als Passwort eingegeben werden.
Wollt ihr den Namen eures Hotspots oder aber euren Netzwerkschlüssel ändern, so habt ihr die Möglichkeit, auf den Button Konfigurieren zu klicken. Dort könnt ihr eine neue Netz-SSID eingeben, einstellen, dass euer Gerät automatisch ausgeblendet werden soll und zudem Sicherheitseinstellungen vornehmen. Neben dem genauen Netzwerkschlüssel könnt ihr außerdem einstellen, wie euer Hotspot verschlüsselt sein soll. Zur Auswahl stehe keine Verschlüsselung, WPA PSK und WPA2 PSK.
Tipp: Ihr solltet die Funktion, euer Smartphone als Hotspot zu verwenden, nur dann aktivieren, wenn es auch wirklich notwendig ist. Zudem solltet ihr über eine ausreichend große Datenflatrate verfügen, da sonst unter Umständen Kosten für euch entstehen können.