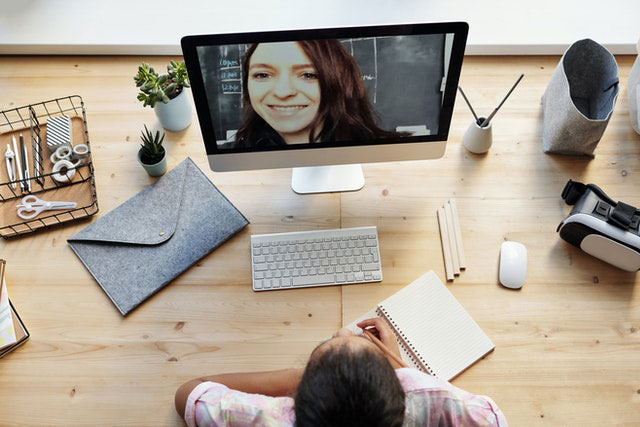
Smartphones haben ja manchmal so einige versteckte Talente. Auch in Zeiten von Corona und vermehrtem Home-Office lernen wir daher alle noch was Neues. Bei vielen stehen mittlerweile Video-Calls auf der Agenda. Doch nicht immer ist die eigene Technik bestens darauf vorbereitet. In diesem Artikel haben wir daher praktische Tipps für euch, wie Ihr euer Smartphone einfach zur Webcam umfunktionieren könnt und so tolle Bildqualität in die Video-Calls zaubern könnt. Wir haben Tipps für Android Phones und iPhones für euch zusammengestellt.
Inhaltsverzeichnis
Smartphone als Webcam für Video-Calls einsetzen
Die meisten Laptops haben natürlich eine eigene Webcam, aber wer bspw. an einem Desktop PC arbeitet oder wer keine besonders gute Webcam in seinem Laptop hat, der kann alternativ das eigene Smartphone als Webcam einsetzen und somit bspw. Video-Calls problemlos durchführen. Dein Smartphone kann nämlich fast alles, was eine Webcam auch kann.
Die meisten Handys punkten aufgrund der schnellen Entwicklung der Kameras mittlerweile sogar mit besserer Auflösung und Technik als herkömmliche Webcams. Wenn du dein Smartphone als Webcam zum Einsatz bringen möchtest, dann sind prinzipiell 2 Dinge notwendig. Du brauchst eine App für das Handy und einen passenden Client für den Computer. Je nachdem wie dein PC ausgestattet ist und die Bildübertragung bei dir funktioniert kann auch noch ein USB-Kabel gebraucht werden, mit dem du Handy und PC verbindest.
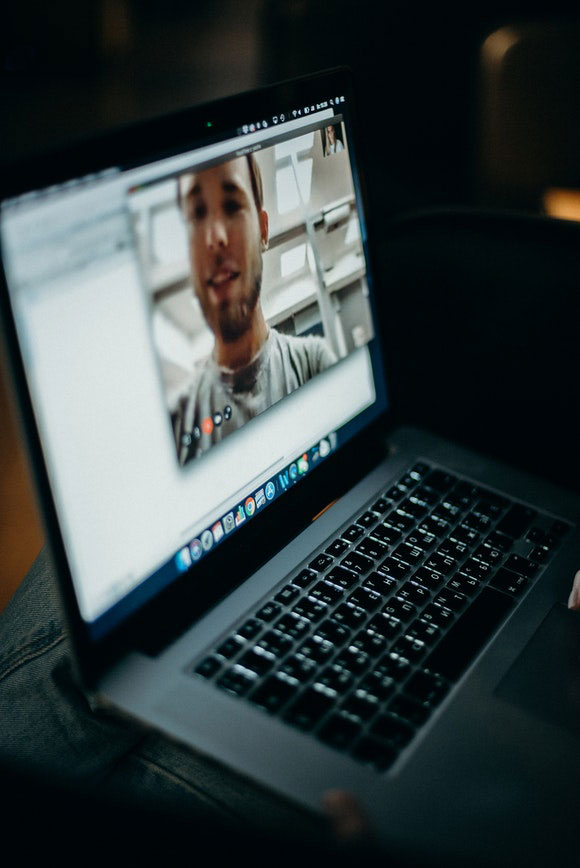
Android Smartphones als Webcam einrichten (ggf. via USB-Kabel)
Wir starten mit ein ein paar Tipps für Android Nutzer. Exemplarisch gehen wir die Einrichtung des Handys als Webcam am Beispiel der App „DroidCam Wireless Webcam“ durch. Hier wird nämlich auch ein passender PC-Client angeboten, was die Einrichtung sehr vereinfacht. Das Handy kann dann per WiFi oder per USB-Kabel mit dem PC verbunden werden, damit die Nutzung als Webcam auch erfolgen kann. Wir zeigen euch, wie das genau geht.
Nutzung von DroidCam über WiFi bzw. WLAN
Damit die Verbindung zum PC klappt, gehst du folgendermaßen vor.
- Verbinde sowohl dein Android Phone als auch den PC mit dem gleichen WLAN.
- Die App muss natürlich auf deinem Handy sein. Also gleich runterladen und installieren. (Hier gibt’s die App im Play Store)
- Wie erwähnt muss der Client für den PC auch installiert sein, also auch hier einmal runterladen und installieren. (Hier geht’s zum Download)
- Ist alles da? Dann starte die Anwendungen sowohl auf dem Handy als auch auf dem PC.
- Damit die Verbindung zwischen den Geräten klappt, muss ein Match hergestellt werden. Dazu auf dem Smartphone die Felder WiFi IP und DroidCam Port nachschauen und diese dann auf dem PC eintragen.
- War die Verbindung erfolgreich? Dann kann es schon losgehen. Dazu einfach am PC den Start-Button im Client drücken und dann startet das Handy mit der Übertragung.
- Nun wird das Smartphone auch als Webcam vom PC erkannt. Je nach genutztem Programm für Videocalls muss dann zuletzt noch die Kamera in den Einstellungen gewechselt werden. Bei den meisten lässt sich da dann auch noch ein Test durchführen, womit ihr hoffentlich gleich die bessere Auflösung sehen könnt 🙂
So klappt die Verbindung von DroidCam per USB-Kabel
Die Verbindung eures Smartphones per USB-Kabel bietet sich vor allem dann an, wenn ihr sowieso länger im Home-Office sitzt oder es grade nicht die Möglichkeit gibt, auf ein WLAN zur Verbindung zuzugreifen. Damit ihr das Handy dann als Webcam nutzen könnt, müsst ihr zunächst die Entwickleroptionen von Android aufrufen und dann den USB-Anschluss konfigurieren. Dies geschieht unter dem Punkt USB-Debugging, der aktiviert werden muss. Dort erlaubt ihr dem Android Gerät sozusagen über die USB-Schnittstelle mit dem ausgewählten Videotelefonie-Programm zu kommunizieren.
So aktiviert ihr die USB-Debugging-Funktion:
- Öffne die Systemeinstellungen auf Ihrem Smartphone (Zahnradsymbol). Wähle Geräteinformationen > Softwareinfo an.
- Tippe auf die Buildnummer bis das System anzeigt, dass die Entwickleroptionen freigeschaltet wurde. Das kann ein paar Klicks erfordern.
- Gehe zurück ins Menü Einstellungen und wähle Entwickleroptionen aus. Anschließend kannst du USB-Debugging anwählen.
- Verbinde dein Smartphone per USB-Kabel mit dem PC und schon kannst du mit Hilfe deiner App dein Smartphone als Webcam konfigurieren.

Dein iPhone als Webcam einrichten
Für alle iOS-Nutzer ist die App „WebCamera“ zum empfehlen, um das eigene iPhone als Webcam zu benutzen. Auch hier gibt es wieder andere Apps, aber diese können wir aus eigener Erfahrung empfehlen. Der Vorteil: Diese App überträgt sowohl das Bild als auch Audio auf den Computer und es kann als Webcam sowohl das iPhone als auch ein iPad genutzt werden.
Damit alles korrekt funktioniert, wird auch bei iOS ein Client benötigt. Dieser ermöglicht euch dann später die neue Webcam in euren Programmen zur Videotelefonie auszuwählen.
So kannst du die App WebCamera einrichten:
- Lade dir die “WebCamera” App herunter, die leider kostenpflichtig ist, und installiere sie auf deinem iPhone/iPad. (Hier findest du die App im App Store)
- Lade dir außerdem das Plugin für den PC herunter und installiere es.
- Öffne die “WebCamera” App und die Computeranwendung. Die Kamera des iPhones bzw. iPads wird mit dem Ausführen automatisch eingeschaltet.
- In der App kann dann zwischen Rück- und Frontkamera gewählt werden. Außerdem lassen sich die Qualitätseinstellung des Videostreams anpassen.
Ein nützliches Zusatzfeature der App: Hier können auch eigene Bilder und Videos gemacht und auf dem PC gespeichert werden. Über den PC-Client können diese dann durch einen Mausklick auf die Verzeichnisse Bilder und Videos angesehen und schnell auch geteilt werden.
Smartphones im Vergleich mit regulären Webcams
Wie ihr hoffentlich gesehen habt, geht die Einrichtung des Smartphones als Webcam in der Regel schnell und einfach von der Hand. Ohne zusätzliches Equipment kann so eine hochwertige Kamera als Webcam genutzt und an den PC übertragen werden. Abschließend wollen wir noch einen kurzen Vergleich zwischen klassischen Webcams und Handys als Webcam aufstellen.
Die Vorteile von Smartphones als Webcams im Überblick:
- Flexible Handhabung der Kamera: Es kann auch mal schnell was im Raum gezeigt werden
- Meist höhere Auflösung der Smartphones (in der Regel 720p) als bei integrierten Laptop-Webcams
- Keine zusätzlichen Anschaffungskosten für eine Webcam oder ein Mikro
Natürlich haben auch Webcams ihre Stärken. Vor allem sind vorinstallierte Webcams, die in Laptops integriert sind im Normalfall direkt einsatzbereit. Auch die Halterung muss bei integrierten Modellen nicht überdacht werden, bei der Nutzung eines Handys aber ggf. schon. Im Vergleich schneiden unserer Meinung nach Smartphones aber besser ab als Webcams.


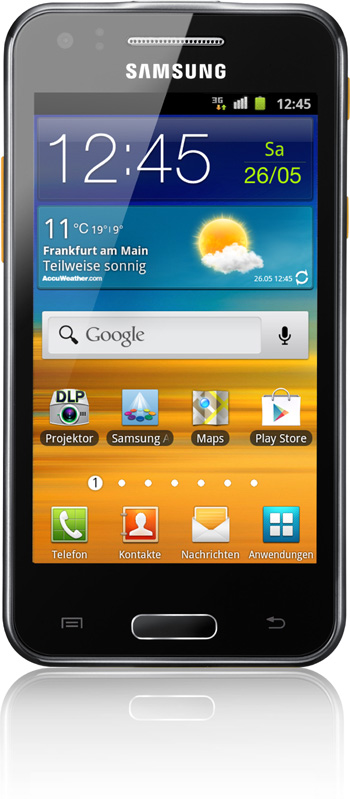

No Comments