Das eigene Smartphone als Modem nutzen wird für viele immer wichtiger. Vor allem bei der Sony Smartphone-Reihe ist das einfach und unkompliziert.
Wer unterwegs ist mit seinem Notebook und gerade keinen Surfstick dabei hat oder keinen besitzt, der kann auch auf sein Smartphone zurückgreifen. Mit dem eigenen Smartphone ist es möglich, eine Verbindung zum Mobilfunknetz herzustellen und die mobilen Daten ans Notebook oder Netbook zu senden. Das funktioniert ähnlich wie bei einem WLAN-Router oder Modem.
Klar, es gibt viele Sticks, um sich mit dem Netz zu verbinden. Jedoch ist es doch viel einfacher mit seinem Smartphone eine Verbindung zum Netz herzustellen und diese Daten einfach ans Notebook zu schicken.
Das ist vor allem dann praktisch, wenn man Anwendungen oder Seiten nutzt, die auf einem Smartphone nicht oder nicht richtig funktionieren. In diesem Artikel möchten wir euch zeigen, wie ihr euer Sony Smartphone als Hotspot nutzen könnt.
Die unten aufgeführte Anleitung funktioniert für folgende Sony Smartphones:
- Xperia miro, ion HSPA, tipo dual

- Xperia acro S
- Xperia go
- Xperia neo L, ion LTE, P
- Xperia U
- Xperia Ray, Sola, S
- Xperia X10
Anleitung: Das Sony Smartphone als Hotspot (Modem einrichten) nutzen unter Android 4.0
- Schritt 1: Geht auf Einstellungen und als nächstes auf “Tethering und mobiler Hotspot”.
- Schritt 2: Macht einen grünen Haken bei “Mobiler WLAN-Hotspot”.
- Schritt 3: Konfiguriert euren Hotspot unter “Mobilen WLAN-Hotspot konfigurieren”. Bei Netz-SSID könnt ihr dem Hotspot einen Namen geben. Geht als nächstes auf Sicherheit und wählt den derzeit sichersten Standard “WPA2 PSK” aus. Tippt unter “Passwort” ein beliebiges, aber sicheres Passwort für den Hotspot ein.
- Schritt 4: Klickt auf speichern. Wenn alles richtig funktioniert hat, dann erscheint oben rechts im Display ein blaues WLAN-Symbol. Nach etwa 1-2 Minuten wird das Netzwerk unter den WLAN-Einstellungen eures Notebooks oder Computers angezeigt, wo ihr dann das zuvor ausgewählte Passwort eintippen müsst.
- Schritt 5: Ganz wichtig: Wenn ihr es nicht mehr benötigt, dann schaltet den Hotspot wieder aus.



















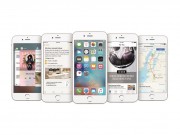

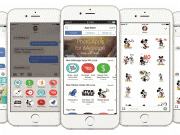



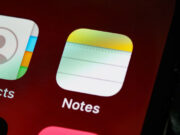
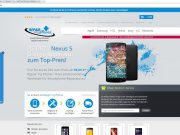
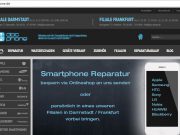









Hallo,
Ich erhielt vor kurzem aus Deutschland ein Xperia P und habe versucht, entsprechend obiger Anleitung einen mobilen Hotspot (A1-Anbindung) einzurichten. Leider bekomme ich immer die Meldung „Netzfehler“. Kann mir jemand einen Tipp geben, was ich falsch mache? Besten Dank im voraus. H. Stöllinger