Viele Leute machen einen Umstieg von zum Beispiel Samsung oder HTC auf ein iPhone mit. Wer vorher Android-Besitzer war und nun auf iOS umgestiegen ist, wird eine leicht ungewohnte Umgebung auf seinem iPhone vorfinden. Das ist nicht negativ gemeint, denn iOS ist wohl das einfachste Smartphone-Betriebssystem auf Erden. Zudem läuft iOS deutlich stabiler und mit weniger Abstürzen als Android.
Was vielen Ex-Android-Besitzern fehlt, sind Widgets und die Möglichkeit mit ihrem Betriebssystem eine Ordner- bzw. Explorer-Struktur aufzubauen.
Seitdem das iPhone 5 von Apple veröffentlicht wurde, gab es einen deutlichen Anstieg der Umsteiger auf iOS. Aber es ist auch umgekehrt: Viele iPhone Nutzer sind nun auf Samsung oder HTC umgestiegen. Smartphones wie das Galaxy S2, Galaxy S3, HTC One X usw. sind längst auf Augenhöhe mit dem iPhone.
Inhaltsverzeichnis
Anleitung: Erste Schritte wenn ihr euch ein iPhone gekauft und vorher ein Android Smartphone besessen habt
Die ersten Schritte beim iPhone sind etwas komplizierter, aber durchaus für jedermann machbar. Hier ist ein Artikel, um das iPhone erst mal richtig einzurichten.
Wenn ihr das iPhone eingerichtet habt, könnt ihr zunächst einmal eure Kontakte vom Android Smartphone auf das neue iPhone übertragen.
Kontakte übertragen und synchronisieren
Um eure Kontakte vom Android Gerät auf das iPhone zu übertragen, ist es notwendig, dass ihr euer Android-Smartphone noch besitzt oder vorher bereits die Kontake mit Windows oder Mac synchronisiert habt.
- Startet die mitgelieferte Software des Herstellers für Windows oder Mac und schließt das Android Smartphone per USB-Datenkabel an den PC. Bei Samsung wäre das „Kies“ und bei HTC „HTC Sync“.
- Nachdem die Software gestartet ist und euer Smartphone erkannt wurde, klickt als nächstes auf „Kontakte“ und synchronisiert diese mit den Windows Kontakten bzw. Mac Kontakten. Ihr könnt die Kontakte auch umgekehrt übertragen, was in diesem Fall aber sinnlos wäre.
- Jetzt ist das iPhone an der Reihe: Startet iTunes und schließt das iPhone an den PC oder Mac. Nach kurzer Zeit wird das iPhone links im Menü angezeigt.
- Klickt auf euer iPhone in iTunes. Es kommt eine Übersichtsseite mit Informationen wie Betriebssystem, Seriennummer usw. Oben befindet sich ebenfalls ein kleines Menü. Klickt dort auf den Reiter „Info“.
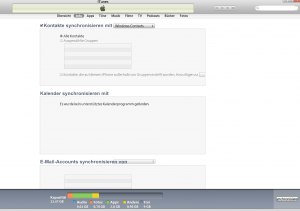
- Da ihr ja vorher die Kontakte schon synchronisiert habt, könnt ihr jetzt zwischen den Windows Kontakten und den Google Kontakten wählen. Es besteht ebenfalls die Möglichkeit eure E-Mails zu synchronisieren. Wenn ihr die Optionen nach euren Wünschen gewählt habt, klickt unten rechts einfach auf „Synchronisieren“. Aber Achtung! Es werden dann alle Einstellungen synchronisiert. Oben im Menü gibt es noch weitere Reiter. Geht alle durch und kontrolliert die Inhalte. Manchmal ist es zum Beispiel bei den Apps so, dass man bestimmte Programme gar nicht auf dem iPhone haben möchte. Nach dem Synchronisieren müssten alle Kontakte auf dem iPhone sein.
Apps, Spiele und Programme von Android aufs iPhone übertragen
Hingegen vieler Meinungen ist das Übertragen von Apps, Spielen und Programmen leider nicht so einfach. Dafür müssen bestimmte Emulatoren entwickelt werden. Es gibt bisher keine Firma die es dem Nutzer einfach macht, seine Daten auf das iPhone zu übertragen. Sobald es so was gibt, werdet ihr es in diesem Artikel erfahren. Falls ihr eine gute Möglichkeit kennt, freuen wir uns auf euren Kommentar.
In unserem Magazin findet ihr viele hilfreiche Anleitungen. Wenn ihr Hilfen bzw. Anleitungen zu bestimmten Themen benötigt, benutzt einfach unsere Suchfunktion.


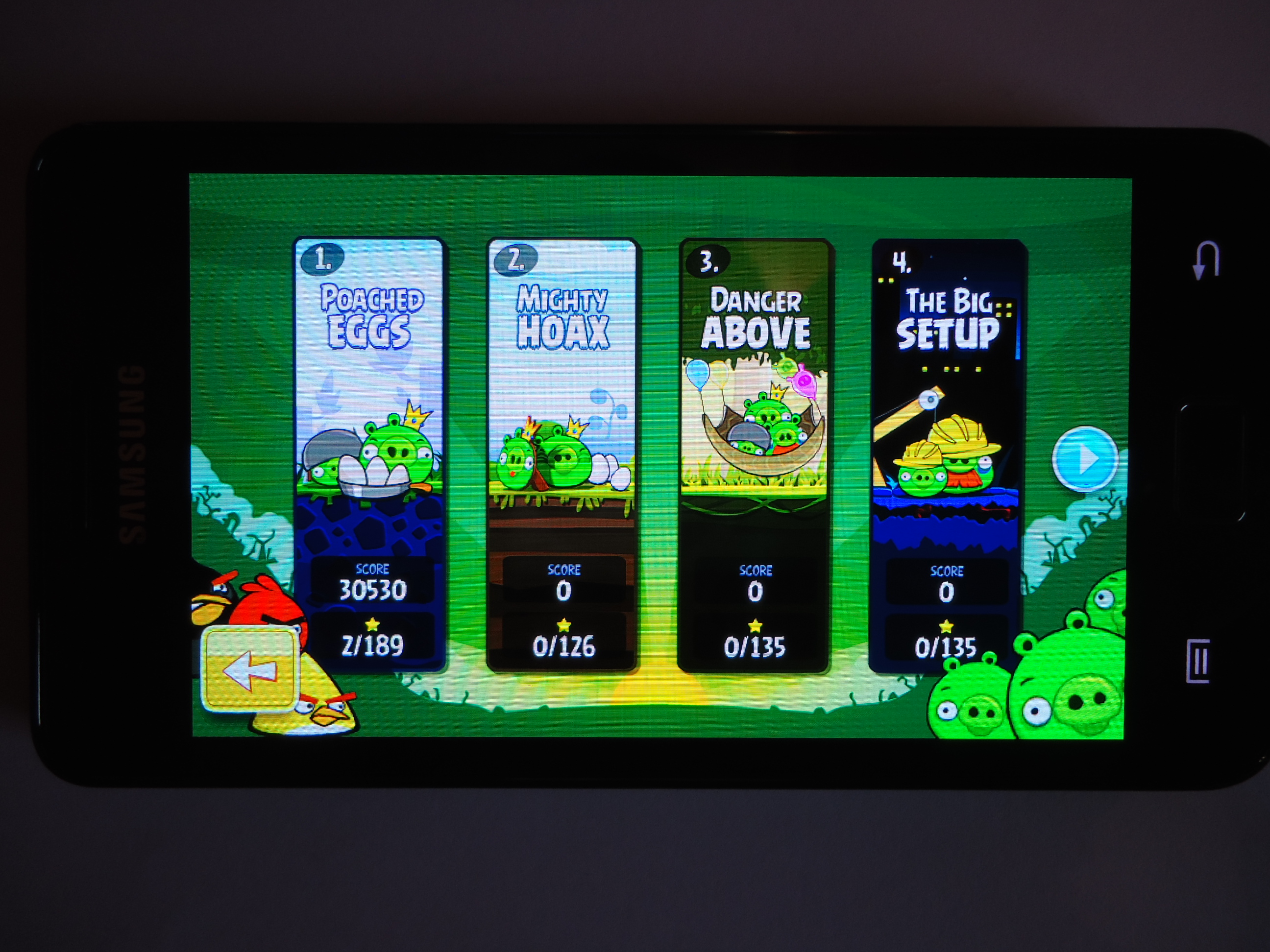
No Comments