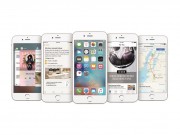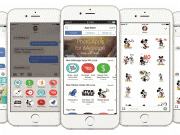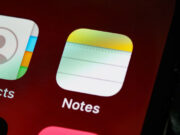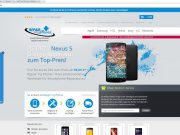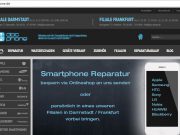Wer sich das neue Samsung Galaxy S5 kauft und einrichtet, der wird schnell auch die praktischen Funktionen von Widgets nutzen wollen. Hat man sich zum ersten Mal ein Smartphone mit dem Betriebssystem Android gekauft, dann stehen viele Nutzer vor der Frage, wie man Widgets beim Galaxy S5 erstellt. Mit etwas Zeit personalisiert ihr euch durch Widgets das Galaxy S5 und könnt euch zum Beispiel direkt das Wetter an eurem Wohnort oder Arbeitsort anzeigen lassen und viele andere praktische Funktionen nutzen. Damit diese Personalisierung schnell und einfach geht, haben wir euch eine Anleitung zum Erstellen von Widgets beim Samsung Galaxy S5 zusammengestellt. Sie hilft euch dabei und beantwortet offene Fragen.
Anleitung: Erstellen von Widgets auf dem Galaxy S5 von Samsung
1. Schritt: Zunächst benötigt ihr den Homescreen auf eurem Samsung Galaxy S5 und sucht hier eine freie Stelle, auf der noch keine Verknüpfung zu einer App oder anderen Anwendung vorhanden ist. Hier legt ihr euren Finger für einige Sekunden auf und es öffnet sich ein Bereich, in dem ihr den Punkt „Widget“ auswählen könnt.
2. Schritt: Nachdem ihr den Punkt „Widgets“ ausgewählt habt, sucht ihr euch das Widget heraus, welches ihr gerne auf eurem Homescreen des Samsung Galaxy S5 haben möchtet. Einige Widgets sind bereits ab Werk auf dem Gerät vorinstalliert. Ihr könnt hier jedoch auch solche Widgets auswählen, die ihr im Play Store von Google heruntergeladen habt.
3. Schritt: sobald ihr ein Widget ausgesucht habt, haltet ihr es gedrückt und zieht es damit einfach auf den Homescreen auf die gewünschte Position. Durch Loslassen wird das Widget genau an dieser Stelle platziert. Sie kann jedoch auch nachträglich jederzeit wieder geändert werden, indem ihr es einfach erneut verschiebt.
4. Schritt: Diesen Vorgang wiederholt ihr so oft, bis ihr alle gewünschten Widgets auf dem Homescreen eures Galaxy S5 von Samsung habt. Die wichtigsten sollten dabei natürlich auf der ersten Seite platziert werden, die weniger wichtigen auf hinteren Seiten.
5. Schritt: Alle nicht benötigten Widgets entfernt ihr durch einfaches Verschieben in den Mülleimer. Hierzu haltet ihr es wieder einen Augenblick gedrückt und zieht es dann zum Mülleimer.