Auch wenn man sein Smartphone noch nicht lange besitzt, so sammeln sich doch schnell viele Apps an. Packt man diese nicht in Ordner, kann man schnell den Überblick verlieren, da es auf dem Bildschirm dann recht chaotisch wirkt. Daher ist es sehr hilfreich, wenn man die heruntergeladenen Apps auf dem Samsung Galaxy S4 in Ordner sortiert.
Doch viele wissen wahrscheinlich nicht, wie das auf dem S4 funktionieren soll. Gerade, wenn man zum ersten Mal ein Android-Smartphone besitzt. Dabei ist es nicht allzu schwer, die Apps auf dem Samsung Galaxy S4 in Ordner zu packen und somit Ordnung auf dem Bildschirm zu schaffen. Wir zeigen euch in einer Anleitung, wie ihr Ordner für eure Apps anlegen und die Apps in diese Ordner verschieben könnt.
Anleitung: So sortiert ihr eure Apps auf dem Samsung Galaxy S4 in Ordner
Schritt 1: Zuerst müsst ihr euren Bildschirm entsperren. Als nächstes müsst ihr auf die Menü-Taste tippen, die sich links neben dem Home-Button befindet. Es öffnet sich nun eine Leiste im unteren Bereich, in der ihr auf Bearbeiten klicken müsst
Schritt 2: Befindet ihr euch im Bearbeitungsmodus, werden alle Apps mit einem Minus versehen und unten seht ihr die Optionen Ordner hinzufügen und Seite hinzufügen. Für uns ist in diesem Fall Ordner hinzufügen relevant. Haltet nun eine App gedrückt und zieht sie dabei in den linken Ordner unten (Ordner hinzufügen). Das muss mit jeder App, die ihr dem Ordner hinzufügen wollt, so machen
Schritt 3: Sind alle Apps, die ihr hinzufügen wollt, im Ordner enthalten, so müsst ihr den Ordner nur noch auf eine Position verschieben. Dazu müsst ihr diesen ebenfalls gedrückt halten und dabei an eine gewünschte Stelle (neben den Apps) ziehen
Schritt 4: Nur durch das Ziehen an eine gewünschte Stelle ist der Ordner jedoch noch nicht ganz hinzugefügt. Vorher muss noch ein Name vergeben werden. Nennt den Ordner beispielsweise Spiele. Auf jeden Fall sollte der Name passend zu den beinhalteten Apps gewählt werden, sodass ihr die Apps jederzeit einfach wiederfinden könnt
Schritt 5: Mit der Benennung des Ordners habt ihr euren ersten Ordner erstellt. Zur Erstellung weiterer Ordner müsst ihr einfach die zuvor beschriebenen Schritte durchführen
Tipp: Wollt ihr einen Ordner wieder löschen, müsst ihr einfach in den Bearbeitungsmodus wechseln. Dort könnt ihr den Ordner anschließend mit einem Klick auf das Minuszeichen löschen. Dabei müsst ihr keine Angst haben, dass die Apps mitgelöscht werden. Diese werden nämlich einfach aus dem Ordner heraus wieder auf die Seite verschoben, auf der sich vorher der Ordner befand.

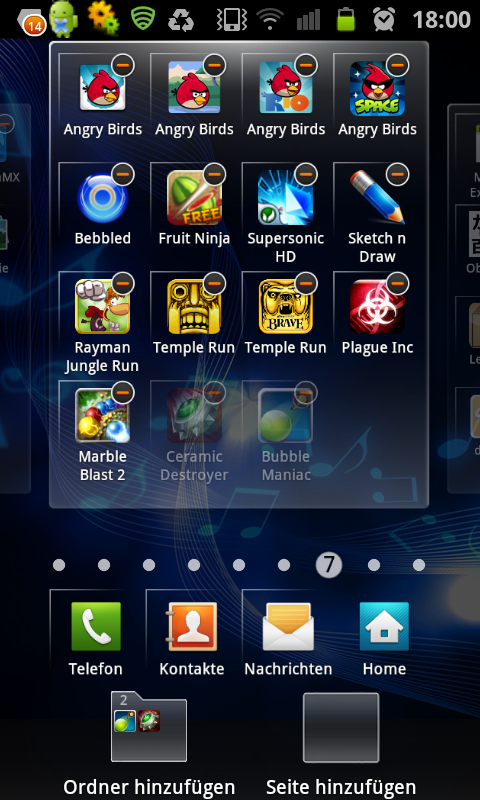



1 Comment
gef
20. Oktober 2013 at 19:55danke für die nette anleitung.