Das iPhone bietet eine relativ große Auswahl an Klingeltönen und ansonsten gibt es außerdem noch genügend Apps, die weitere Klingeltöne anbieten. Doch oftmals möchte man lieber seinen eigenen, personalisierten Klingelton erstellen. Die meisten Personen bevorzugen einen Klingelton, der einen Liedausschnitt wiedergibt.
Die eigene Erstellung eines Klingeltons stellt mit einem Smartphone auch gar kein Problem mehr dar. Die Klingeltöne können heutzutage kostenlos und relativ einfach erstellt werden. So auch auf dem iPhone. Damit ihr wisst, wie ihr euren eigenen Klingelton für das iPhone erstellen könnt, stellen wir euch eine Schritt-für-Schritt-Anleitung zusammen, anhand der ihr ganz einfach euren eigenen Ton nicht nur für das iPhone 4 und iPhone 4S sondern auch für das 3G und 3GS gestalten könnt. Das Prinzip ist immer dasselbe.
Anleitung zum Erstellen eigener Klingeltöne für das iPhone 4, iPhone 5 und iPhone 6
- 1. Startet als erstes iTunes.
- 2. Klickt nun in eurer Mediathek auf Musik. Hier sollten schon einige Lieder vorhanden sein. Ist dies nicht der Fall, könnt ihr diese ganz einfach per Drag & Drop herüberziehen.
- 3. Wählt nun ein Lied mit einem Rechtsklick aus, aus dem ihr gerne euren Klingelton erstellen möchtet. Klickt dort auf Informationen und anschließend in dem sich öffnenden Fenster auf den Reiter Optionen (Bilder zum Vergrößern anklicken).
- 4. Hier könnt ihr nun auswählen, wann das Lied starten und stoppen soll. Hört euch dazu das Lied an und legt den Bereich fest, der als Klingelton erstellt werden soll (der Klingelton darf jedoch höchstens 30 Sekunden lang sein)! In unserem Beispiel läuft der Klingelton von der 1. Minute bis zu 1 Minute und 30 Sekunden. Bestätigt eure Eingabe nun mit OK.
- 5. Wählt nun nochmals das Lied mit einem Rechtsklick aus (dieses wurde bereits geschnitten) und klickt auf AAC-Version erstellen. Nun sollte unter dem ursprünglichen Lied eine zweite, geschnittene Version erscheinen (die geschnittene Version ist an der kürzeren Dauer des Liedes zu erkennen). Dieses könnt ihr zur Sicherheit noch mal abspielen, um zu hören, ob ihr auch die richtige Stelle ausgeschnitten habt.
- 6. Als nächstes müsst ihr die gekürzte Version auf euren Desktop ziehen. Minimiert iTunes dazu und zieht das Lied danach Richtung Desktop.
- 7. Im nächsten Schritt muss die Dateiendung des Liedes geändert werden. Wie ihr seht, trägt das Lied momentan noch die Dateiendung .m4a. Wählt das Lied mit einem Rechtsklick aus, geht auf Umbennenen (oder wählt es direkt mit einem Doppelklick an) und ersetzt die Dateiendung .m4a durch .m4r. Es erscheint nun folgende Meldung: Wenn Sie die Dateinamenerweiterung ändern, wird die Datei möglicherweise unbrauchbar. Möchten Sie sie trotzdem ändern?. Klickt hier einfach auf Ja.
Hinweis: In manchen Fällen kann eine Änderung der Dateiendung nicht vorgenommen werden. Dazu müsst ihr erst noch eine entsprechende Einstellung vornehmen: Wechselt z.B. zu eurem Arbeitsplatz (Computer) und klickt auf Organisieren > Ordner- und Suchoptionen und auf den Reiter Ansicht. Ist hier ein Haken unter Erweiterungen bei bekannten Dateitypen ausblenden gesetzt, entfernt diesen. Nun sollte die Dateiendungsänderung funktionieren.
- 8. Als nächstes müsst ihr erneut zu iTunes wechseln und in eurer Mediathek Töne auswählen. Hier müsst ihr nun euren Ton mit der geänderten Dateiendung vom Desktop aus wieder in iTunes ziehen.
- 9. Ist der Ton in iTunes übertragen, könnt ihr euer iPhone an euren PC oder an euer Notebook anschließen und es über iTunes synchronisieren.
- 10. Ihr könnt den Klingelton nun an eurem iPhone 4/5/6 einstellen. Wählt dazu auf dem Homescreen eures iPhones Einstellungen > Töne > Klingeltöne aus. Der eigene Klingelton sollte nun ganz oben unter Klingeltöne erscheinen.
Sollte noch etwas unklar sein oder erscheint der Klingelton nicht auf eurem iPhone, könnt ihr uns gerne kontaktieren.



















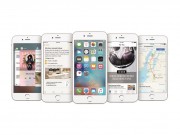

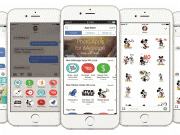



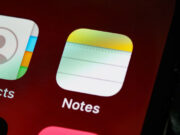
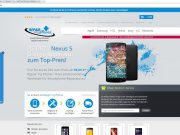
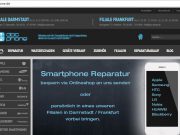

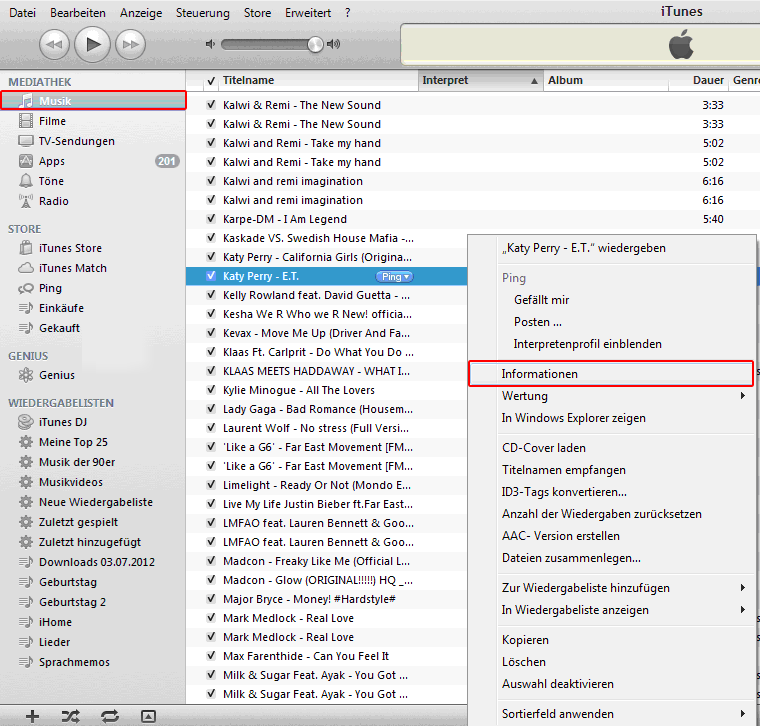
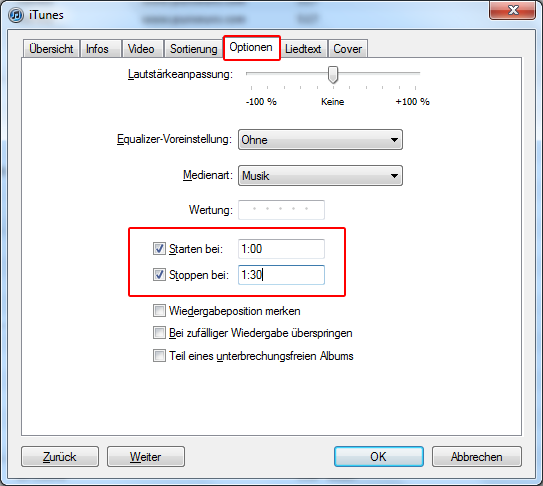
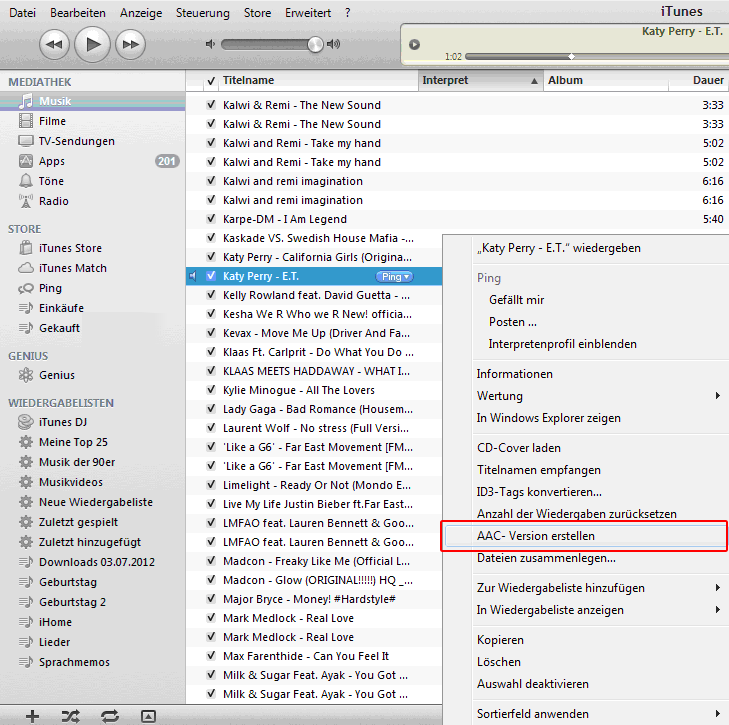








Hallo
Alles gemacht auch sync. aber leider sind sie im Iphone unter Ios6 nicht zu finden
Hallo Nicole,
wähle, wenn dein iPhone mit deinem Notebook oder PC verbunden ist, in iTunes oben Töne aus. Anschließend musst du Töne synchronisieren > Ausgewählte Töne anklicken. Hier wählst du deinen Klingelton aus und klickst auf Synchronisieren. Sollte dein Klingelton danach immer noch nicht zu finden sein, lies dir den Kommentar an Hotzi durch. Dort ist eine Alternative zum Erstellen von eigenen Klingeltönen für das iPhone beschrieben.
MfG
Das smartphone mania Team
Hallo,
danke für die super Anleitung. Leider funktioniert es bei mir nicht. Wenn ich die m4r-Datei in iTunes ziehe, passiert nichts. Für den Bruchteil einer Sekunde ist der Import-Balken von iTunes zu sehen. Aber die Datei erscheint nicht unter „Töne“. Was mache ich falsch?
Hallo Hotzi,
hast du die Dateiendung des geschnittenen Liedes, das du aus iTunes aus dem Punkt Musik auf den Desktop gezogen hast, auch auf .m4r geändert? Es ist ganz wichtig, dass die Dateiendung nun .m4r und nicht mehr .m4a lautet. Bitte überprüfe das und auch die vorherigen Schritte noch mal. Es kann schon mal vorkommen, dass man in der Eile einen Schritt überliest.
Ganz wichtig ist vor allen Dingen auch, dass du aus dem verkürzten Lied, vor der Änderung der Dateiendung, eine AAC-Version erstellt hast.
MfG
Das smartphone mania Team
Ja, hab alles ganz genau so gemacht. Zweimal sogar. – In den Optionen die Länge eingestellt (einmal 12 Sekunden und beim zweiten Versuch 23 Sekunden), AAC-Version erstellt, auf den Desktop gezogen, Endung von m4a auf m4r geändert, in die iTunes Mediathek gezogen – nix passiert.
Ich habe auch versucht, vor dem kopieren auf den Desktop das eingebettete Cover zu entfernen. Hat auch nichts gebracht.
Den einzigen eigenen Klingelton, den ich bisher in iTunes reinbekommen habe, habe ich mit einer App auf dem iPhone gemacht, diese m4r ließ sich problemlos importieren.
Schaue dir bitte noch mal den siebten Schritt unserer Anleitung an. Erhältst du, bei Änderung der Dateiendung von .m4a auf .m4r, auch folgenden Hinweis „Wenn Sie die Dateinamenerweiterung ändern, wird die Datei möglicherweise unbrauchbar. Möchten Sie sie trotzdem ändern?“. Du musst diese Meldung unbedingt erhalten und anschließend mit Ja bestätigen. Ansonsten wird die Dateiendung nicht wirklich geändert. Falls diese Meldung nicht erscheint, lies dir unseren Hinweis unter dem siebten Schritt durch.
MfG
Das smartphone mania Team
Ja, die Meldung erscheint und die Datei wird auch in m4r umbenannt.
Wie es aussieht, wird der Klingelton auch nicht irgendwo anders hin importiert. Ich kann ihn zumindes nirgendwo in der Mediathek finden.
Dann versuche etwas ganz anderes: Lade dir die App RMaker (Ringtone Maker) kostenlos aus dem App Store herunter und probiere, deinen Klingelton damit zu erstellen. Du kannst ein Lied in die App laden, dieses dort schneiden und anschließend abspeichern. Die Nutzung dieser App ist sehr simpel.
MfG
Das smartphone mania Team
Hab noch eine andere Lösung gefunden. Den Song wie beschrieben in iTunes schneiden und exportieren und dann mit dem Music Converter (auch kostenlos im AppStore) als m4r gespeichert.
Hallo. also bei mir hat die Anleitung soweit gut geklappt. ich hatte allerdings vergessen den hacken bei vorm synchronisieren vergessen und deshalb klappte es erst nicht.
ansonsten super danke!!!!!
Hallo,
in der Mediathek finde ich die erstellten Klingeltöne unter Töne wieder. Allerdings kann ich diese auf dem I-Phone nicht auswählen. Diese werden dort nicht angezeigt.
Die Klingeltöne habe ich genau nach der oben beschriebenen Anleitung erstellt.
Hast Du das Lied, das Du als Klingelton hast, auch als Musik auf Deinem iPhone gespeichert? Falls ja, benenne den Klingelton um, indem Du z.B. die Leerzeichen weglässt. Es kann sein, dass das Lied deshalb nicht unter Klingeltöne auftaucht.
Ansonsten schließe mal Dein iPhone an und wähle es unter Geräte aus. Wähle oben Töne aus und klicke Töne synchronisieren > Ausgewählte Töne an. Hier sollte auch Dein Klingelton auftauchen. Diesen musst Du auswählen und anschließend auf Synchronisieren klicken.
MfG
Das smartphone mania Team
Hallo,
also erst mal ein dickes danke für die schnellen Antworten. Leider komme ich erst jetzt dazu zu antworten.
Nach einem Neustart des Systems hat dann soweit auch alles geklappt :-)). Woran es jetzt genau gelegern hat weiß ich leider nicht. Nochmals dickes Danke für die Top Beratung. 🙂
Hallo,
leider funktioniert dies bei meinem IPhone nicht. Habt Ihr einen Rat was ich tun muß?
Hallo Marco,
das ist schwer zu sagen, da wir nicht wissen, an welcher Stelle etwas nicht funktioniert. Taucht der Klingelton gar nicht erst auf Deinem iPhone auf, oder klappt schon vorher etwas nicht? Führe ansonsten noch mal ganz genau die beschriebenen Schritte aus. Manchmal vergisst oder übersieht man nur eine Kleinigkeit. Wichtig ist, dass Du das geschnittene Lied in der Mediathek unter Töne abspeicherst und nicht unter Musik.
MfG
Das smartphone mania Team