Das eigene Smartphone als Modem nutzen wird für viele immer wichtiger. Vor allem beim Galaxy S3 und Galaxy S2 ist das einfach und unkompliziert.
Für Menschen die viel unterwegs sind und auf ihr Notebook angewiesen sind, ist das eine super Möglichkeit. Klar, es gibt viele Sticks, um sich mit dem Netz zu verbinden. Jedoch ist es doch viel einfacher mit seinem Smartphone eine Verbindung zum Netz herzustellen und diese Daten einfach ans Notebook zu schicken. Ob im Hotel, am Bahnhof oder im Park: Wenn man keinen Surfstick zur Verfügung hat und man möchte ins Internet, dann ist man auf sein Smartphone angewiesen. Neuere Smartphones wie die von Samsung, bieten daher eine super Art und Weise sich mit seinem Notebook zu jederzeit mit dem Internet zu verbinden.
Die unten aufgeführte Anleitung funktioniert beim Galaxy S3, Galaxy S2 und vielen anderen Smartphones mit Android 4.0 oder höher. Zögert nicht uns zu sagen, dass diese Anleitung nicht funktioniert. Wir haben sie selber getestet und Schritt für Schritt durchgeführt.
Anleitung: Samsung Galaxy S3 und Galaxy S2 als Hotspot (Modem einrichten) nutzen unter Android 4.0
- Schritt 1: Ruft die Einstellungen auf (befinden sich dort, wo die Apps sind) „Tethering und mobiler Hotspot“.
- Schritt 2: Setzt den Haken bei „Mobiler WLAN-Hotspot“. Haken in dem Sinne meint, dass ihr es aktivieren müsst. Bei manchen Android Systemen ist das eine Art Schiebregler.
- Schritt 3: Konfiguration des Hotspots: Denkt euch einen Namen unter dem Punkt SSID aus, zum Beispiel „Mein Samsung Hotspot“ oder „asdfgh“.
- Schritt 4: Unter dem Punkt Sicherheit jetzt bitte ein sicheres Kennwort wählen. Dies ist euer Sicherheitsschlüssel, den ihr später dann auf dem Notebook eingibt.
- Schritt 5: Speichert die Hotspot Konfiguration und wartet ein paar Minuten, denn das Netzwerk wird erst nach 2 Minuten angezeigt.
- Mit dem Notebook sollte nun ein Verbindungsaufbau problemlos möglich sein.
- Achtung: Entfernt ihr euch zu weit von dem Endgerät, dann wird das Signal schwächer. Es ist für gewöhnlich nicht so stark wie das Signal eines WLAN-Routers. Verbindungsabbrüche und Fehler sind die Folge.
Braucht ihr noch mehr Anleitungen oder eine andere Hilfe? Schreibt uns gerne einen Kommentar!
Diese Anleitung funktioniert natürlich auch bei Smartphones wie:
- Samsung Galaxy Ace 2,
- S Plus und
- Galaxy Note
- Galaxy S5
Hotspot wieder deaktivieren
Wenn ihr die Modemfunktion nicht mehr benötigt, dann macht sie wieder aus, denn das saugt nur am Akku. Führt dazu den 1. Schritt nochmals aus, nur umgekehrt.



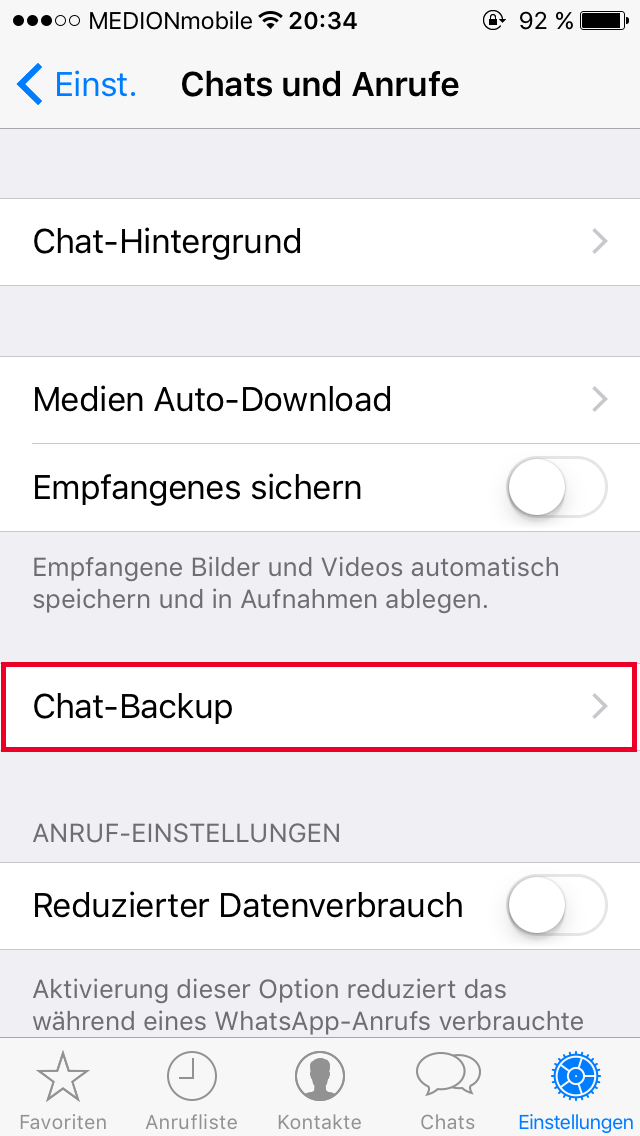

6 Comments
grischen
15. Juli 2013 at 11:12ganz große klasse. hatte gerade das selbe problem und es ging! SUPER DANKE VIELMALS
Frant
26. April 2013 at 00:15Sehr geehrte Supporter,
Ich finde keine Angaben dazu, wie ich auf meinem Samsung Galaxy S2 mit neuestem Update 4.1.2 die Einstellung zum Tethering finden kann. Einschalten geht. Auf selbiger Seite gibt es jedoch nur die Auswahl: Mobiler W-Lan Hot-Spot EIN/AUS – USB-Tethering(Kein USB-Gerät verbunden) – Bluetoothtethering (Internetverbindung des Gerätes nicht freigeben).
Kann mir jemand weiterhelfen, da ich zwar im Notebook die Verbindung sehe aber keine Ahnung habe, welchen Schlüssel ich eingeben sollte. Vermutlich habe ich vor einigen Monaten einen Schlüssel eingegeben, den ich nun ändern (und mir diesesmal auch notieren) muss.
Herzlichen Dank im Voraus.
Franz
adminSM
26. April 2013 at 18:53Hallo Franz,
du kannst das Passwort immer ändern. Einfach noch mal alle Schritte der Reihe nach durchführen. Bei dem Punkt Sicherheit > WPA2 einfach ein anderes Passwort eintippen.
Grüße
tomi_122
31. Mai 2013 at 18:47Einfach Hotspot aktivieren und dann länger auf den Menüpunkt drücken. Danach wechselt es in ein Fenster wo der Hotspot erklärt wird und rechts unten kann man dann auf konfigurieren klicken.
Bin selbst eher zufällig drauf gekommen 😉
Anonym
9. März 2013 at 19:57Muss man Geld bezahlen
adminSM
9. März 2013 at 20:10Wenn du eine Internet-Flat hast, dann nicht. Ansonsten normale Mobilfunkpreise. Zur Not beim Mobilfunkanbieter nachfragen.