Auf Android-Geräten besteht die Möglichkeit, das Smartphone mithilfe von Widgets zu personalisieren. So auch auf dem Samsung Galaxy S4. Dabei stehen die unterschiedlichsten Widgets bereit. Doch nicht nur die bereits vorhandenen Widgets können benutzt werden, auch können viele weitere Widgets im Google Play Store heruntergeladen und daraufhin eingerichtet werden. Das Erstellen von Widgets ist relativ einfach, wenn man erst einmal weiß, wie es funktioniert, und kann zudem sehr nützlich sein.
Denn es können beispielsweise Widgets erstellt werden, die das Wetter im aktuellen Ort anzeigen oder Widgets, die die derzeit aktiven Anwendungen zeigen, welche mit einem Klick auf das Widget angezeigt und daraufhin geschlossen werden können. Doch gerade wenn man zum ersten Mal ein Android-Smartphone wie das Galaxy S4 besitzt, weiß man nicht so recht, wie man diese Widgets hinzufügt und einrichtet. Deshalb zeigen wir euch anhand einer Anleitung, wie das funktioniert.
Anleitung: So erstellt ihr Widgets auf eurem Samsung Galaxy S4
Schritt 1: Entsperrt den Bildschirm des Samsung Galaxy S4, sucht dann eine freie Stelle auf dem Homescreen, auf der sich noch keine Apps befinden, und haltet dort für mehrere Sekunden euren Finger gedrückt. Anschließend müsste sich unten ein Bereich öffnen, in dem ihr unter anderem den Punkt Widgets findet
Schritt 2: Wählt die Kategorie Widgets aus und sucht euch ein Widget heraus, das ihr gerne auf eurem Homescreen platzieren möchtet. Dabei könnt ihr entweder ein vorinstalliertes Widget hinzufügen, oder ein Widget, das ihr aus dem Google Play Store heruntergeladen habt
Schritt 3: Wenn ihr nun ein Widget gefunden habt, das ihr platzieren möchtet, haltet es gedrückt und zieht es gleichzeitig an die gewünschte Stelle auf dem Homescreen. Lasst es dann los. Gefällt euch die Position noch nicht so ganz, könnt ihr das Widget ganz einfach verschieben, indem ihr es wieder für mehrere Sekunden gedrückt haltet
Schritt 4: Führt diese Schritte für jedes der Widgets durch, die ihr eurem Homescreen hinzufügen möchtet. Dabei können nicht nur auf der ersten Seite Widgets platziert werden, sondern auch auf jeder weiteren Seite. Auf der ersten Seite ist empfehlenswert, die am meisten genutzten oder benötigten Widgets zu platzieren, da schließlich nur ein begrenzter Platz vorhanden ist
Tipp: Möchtet ihr ein hinzugefügtes Widget wieder löschen, so berührt es einfach für mehrere Sekunden und verschiebt es dann Richtung Mülleimer (Entfernen), der unten angezeigt wird

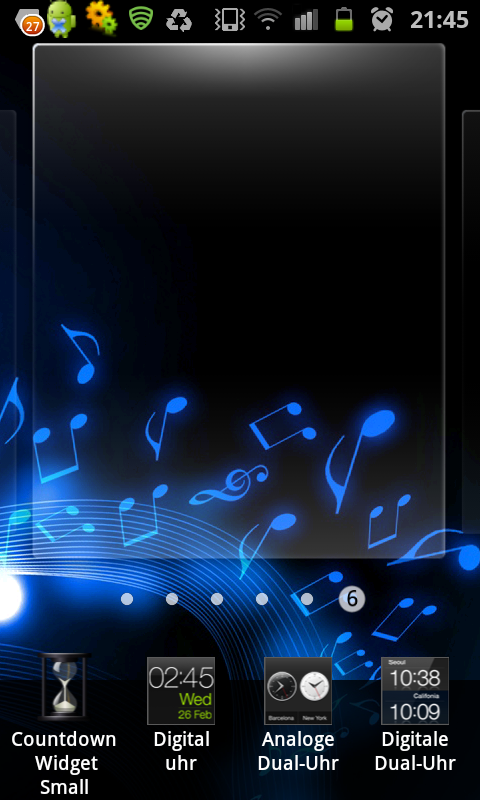



No Comments