Das iPhone kann wie auch schon die Vorgängermodelle genutzt werden, um mit anderen mobilen oder stationären Geräten die Internetverbindung zum Surfen zu nutzen. Hierzu muss das iPhone als Hotspot eingerichtet werden. Das ist zum Beispiel praktisch, wenn ihr ein Tablet ohne SIM Karten Slot habt und es unterwegs aufgrund des größeren Displays zum komfortableren Surfen nutzen möchtet, aber kein öffentlicher Hotspot in der Nähe ist. Der Hotspot beim iPhone 6 Plus wird auf die gleiche Weise eingerichtet.
Tethering fürs iPhone kann sehr praktisch sein. Wenn man gerade unterwegs ist und nur ein Notebook dabei hat, kann man sein eigenes iPhone als Internetquelle (Modem) nutzen. Das iPhone zieht sich die Daten aus dem Mobilfunknetz der Telekom, von Vodafone oder o2. Für Menschen mit einem iPhone, die viel reisen und ständig im Hotel übernachten müssen, kann so eine Funktion hilfreich sein.
Für alle iPhones findet ihr in diesem Artikel die jeweilige Anleitung zum Einrichten eines Hotspots.
Beachte bitte die untenstehenden Tipps.
Inhaltsverzeichnis
Anleitung: Hotspot einrichten beim iPhone für alle Modelle
Wer das iPhone als Hotspot nutzen möchte, der muss zunächst einige Einstellungen dazu vornehmen. Wir haben alle notwendigen Schritte aufgelistet und erklärt. Die Einrichtung des Hotspots auf dem iPhone dauert nur wenige Minuten. Diese Anleitung gilt natürlich für sämtliche Modelle ab iOS 7, wie iPhone 5, iPhone 6 und auch das neue iPhone 6S Plus.
Schritt 1:
Zuerst werden die Einstellungen auf dem iPhone aufgerufen und darunter Mobiles Netz ausgewählt.
Schritt 2:
Danach scrollt man zum Punkt Persönlicher Hotspot. Hier befindet sich rechts ein Regler, der aktiviert werden muss.
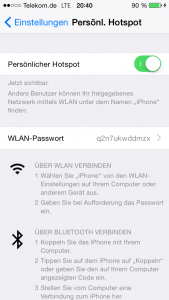
Schritt 3:
Um den Hotspot des iPhone nicht öffentlich zugänglich zu machen, muss er im nächsten Schritt mit einem Passwort gesichert werden. Dazu gebt ihr ein WLAN Passwort ein und bestätigt es dann durch Drücken auf Fertig.
Schritt 4:
Das Gerät, mit welchem über die Internetverbindung des iPhone gesurft werden soll, kann nun eingeschaltet werden. Hier wird jetzt das WLAN Netz des iPhone angezeigt. Für die Verbindung mit dem Hotspot des iPhone muss hier erneut das gerade festgelegte Passwort eingegeben werden. Danach könnt ihr auch mit einem anderen Gerät über die Internetverbindung des iPhones surfen.
Hotspot einrichten mit WLAN bei älteren Modellen wie iPhone 3G oder iPhone 4
Die älteren Modelle haben möglicherweise noch eine ältere Menüführung (siehe Screenshot). Dennoch ist die Einrichtung ähnlich, sieht beim iPhone 3G und iPhone 4 eben nur etwas älter aus.
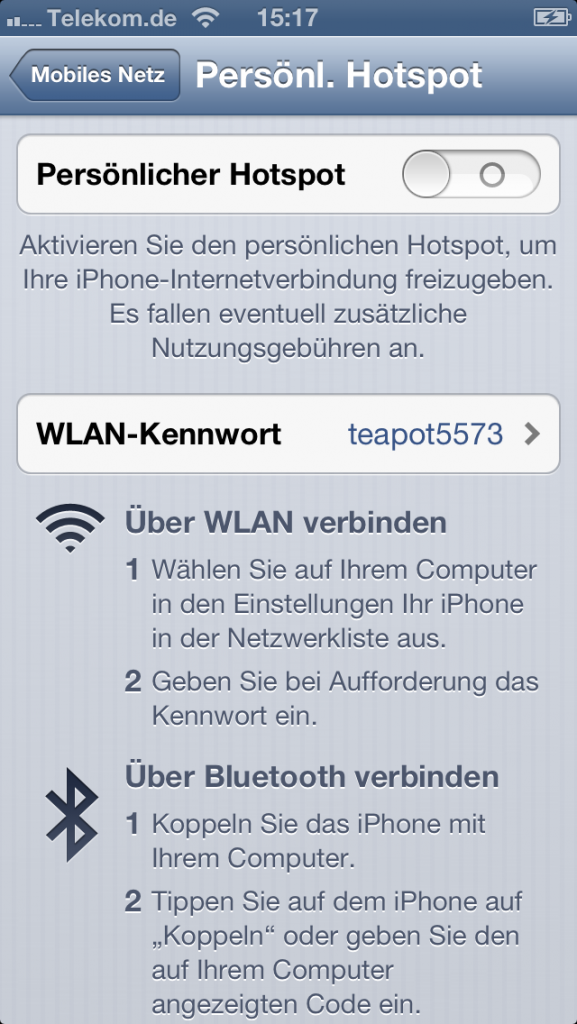
Hotspot via USB Kabel
- Alternativ könnt ihr die Verbindung mit dem iPhone per USB-Kabel herstellen.
- Dazu muss der persönliche Hotspot zunächst deaktiviert sein.
- Verbindet das iPhone zuerst mit dem PC und aktiviert erst dann den Menüpunkt „Persönlicher Hotspot“.
- Sollte diese Anleitung nicht funktionieren, dann nehmt Kontakt mit eurem Netzwerkbetreiber auf, um festzustellen, ob ihr überhaupt eine vertragliche Regelung für diese Funktion besitzt.
Anleitung: Tethering über Bluetooth
Bluetooth ist eine dritte Möglichkeit der Verbindung und setzt voraus, dass euer Notebook über Bluetooth verfügt. Unter dem Punkt Einstellungen aktiviert ihr Bluetooth und geht wie oben beschrieben vor.
Tipps
- Solltest du den Hotspot nicht mehr benötigen, dann schalte ihn aus. Er saugt an deinen Akku.
- Schalte Windows Updates an deinem Notebook/Computer aus. Solche Updates saugen an deinem Datenvolumen.
- Wenn der Hotspot mit dem iPhone nicht funktioniert, kontaktiere deinen Netzanbieter, z.B. die Telekom. Dort kannst du herausfinden, ob dein iPhone dafür freigeschaltet ist.
- Sorge immer für ein sicheres Passwort.



















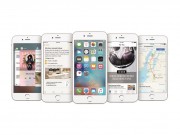

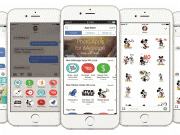



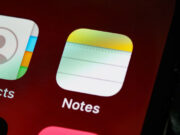
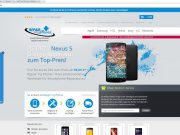
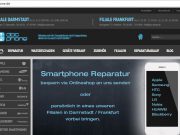










Hier wird niregns erwähnt, dass man, wenn man tethering via USB an einem Windows- PC nutzen möchte, iTunes benötigt. Ohne iTunes gibt es keine “Ethernet“- Verbindung!
Wichtig ist auch die Einrichtung von Windows (10) damit das OS nicht so mal eben nebenbei das Datenvolumen abraucht!
Ich nutze nun seit zwei Monaten 3G am Windows PC und hatte Anfangs nur Probleme. Nun, da ich weiß was man alles einstellen muss, läuft alles bestens! Via W- Lan hatte ich einen zu schlechten Ping für Mehrspieler- Spiele, ansonsten gleich auf mit USB- Verbindung!