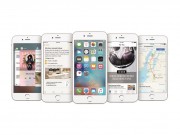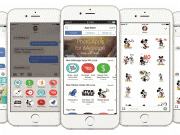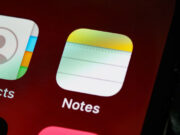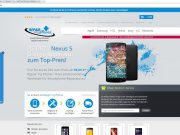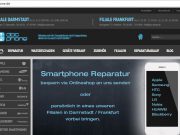Wer ein aktuelles Smartphone besitzt, der wird sicherlich schon festgestellt haben, wie viele Möglichkeiten die kleinen Mini-Computer bieten. Von hochauflösenden, grafischen Spielen bis hin zur Abfrage von E-Mails und der Weckerfunktion ist mit einem solchen Gerät eigentlich alles möglich.
Hier wollen wir euch nun zeigen, wie ihr beim HTC One SV einen E-Mail Account einrichten könnt.
Anmerkung: Je nach Android-Version kann es unter Umständen vorkommen, dass der ein oder andere Punkt leicht abweichend benannt ist. Dennoch sind die Schritte gleich und die Punkte haben zumindest inhaltlich dieselbe Bedeutung.
Um einen E-Mail Account beim HTC One SV einzurichten, müsst ihr natürlich als erstes das Menü des Smartphones aufrufen. Anschließend wählt ihr die vorinstallierte E-Mail App aus und öffnet sie.
(Diese Anleitung bezieht sich ausdrücklich auf die E-Mail App, nicht die Google-Mail App. Dort sind die Schritte jedoch ähnlich.)
Habt ihr eure E-Mail App geöffnet, so müsst ihr natürlich erst einmal einen Account hinzufügen. Dazu klickt ihr auf das kleine Plus rechts oben, ihr könnt jedoch auch die E-Mail Einstellungen öffnen und von dort aus ein neues Konto hinzufügen.
Habt ihr auf „Konto hinzufügen“ beziehungsweise das + geklickt, so öffnet sich eine neue Seite. Dort müsst ihr eure E-Mail Adresse und das dazugehörige Passwort eingeben. Hier ist es wichtig, dass ihr wirklich das Passwort eingebt, mit dem ihr euch auf eurem Computer einloggt, da euer Smartphone sonst nicht auf eure Daten zugreifen kann und euch einen Fehler anzeigen wird.
Habt ihr eure E-Mail Adresse und das dazugehörige Passwort eingegeben, so könnt ihr noch auswählen, ob ihr die E-Mails standardmäßig von diesem Konto senden möchtet. Außerdem könnt ihr euer Konto bei Bedarf auch manuell einrichten.
Anschließend klickt ihr auf „Weiter“. Euer HTC One SV wird euren Account prüfen und außerdem kontrollieren, ob ihr euer richtiges Passwort eingegeben habt. Wenn alles korrekt ist, werdet ihr zu den Kontooptionen weitergeleitet.
Bei den Kontooptionen, die ihr übrigens jederzeit über die E-Mail App und den dazugehörigen Einstellungen ändern könnt, könnt ihr nun auswählen, wie oft eure E-Mails am Tag abgerufen werden. Ihr könnt das automatische Abrufen über „niemals“ auch ganz ausschalten. Habt ihr euch für einen Intervall entschieden, so könnt ihr außerdem entscheiden, ob ihr eure E-Mails synchronisieren lassen möchtet und ob ihr beim Eingang einer neuen Mail benachrichtigt werden möchtet. Außerdem habt ihr erneut die Möglichkeit zu entscheiden, ob ihr Mails standardmäßig von dem eingegebenen Konto senden möchtet.
Habt ihr die App so eingestellt wie ihr es gerne hättet, klickt ihr auf „Weiter“. Euer Smartphone wird die Informationen verarbeiten und anschließend müsst ihr ein paar letzte Einstellungen treffen. Ihr könnt euer Konto benennen und außerdem euren Namen eingeben. Dieser wird dann allem Empfängern einer ausgehenden E-Mail angezeigt.
Nun müsst ihr nur noch auf „OK“ klicken und schon ist euer erstes E-Mail Konto eingerichtet. Wollt ihr noch weitere Kontos hinzufügen, so nehmt ihr jeden Schritt für das neue Konto noch einmal vor.